
This will put you in the main room of the gallery.
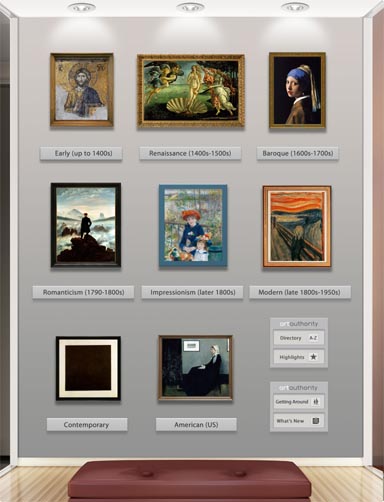
The wall in the main room displays
- Broad periods in art history
- Access to a listing of all artists from all periods, and to the Search functions (tap Directory)
- Access to a show of the most significant works across all periods (tap Highlights)
- Access to information on getting around (tap Getting Around)
- Access to information on what's new in this version of the app (tap What's New)
To see art from a given period (like Renaissance), tap the period; or browse the periods by flicking from room to room. Each period has its own wall
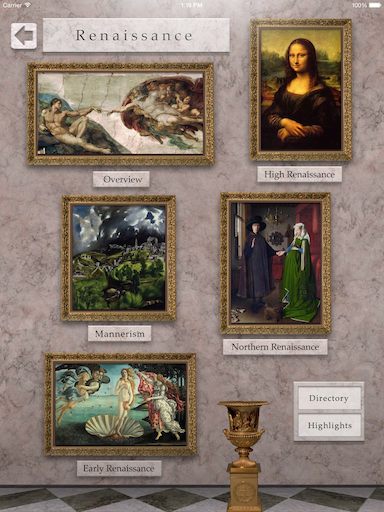
where you see
- An overview of the period (includes a "Shuffle Mode" show for the period)
- Sub-periods (like Northern Renaissance)
- Access to a listing of all artists from the main period (tap Directory)
Wall View
To see works of artists from a sub-period, tap the sub-period. A popover appears, with a list of all artists from the sub-period.
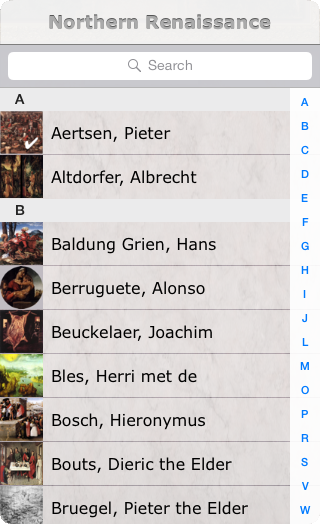
Note that shows that have been previously viewed are marked with a white check mark.

Tapping an artist takes you to the artist's page in Wall View. We'll discuss Slide View shortly.
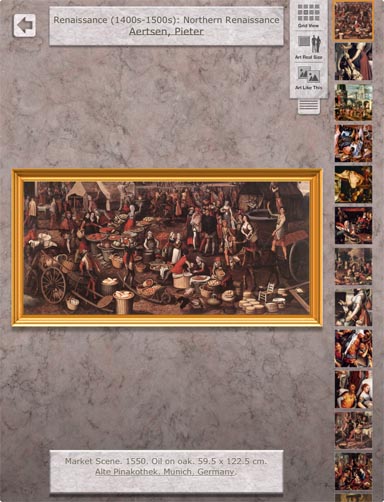
The first work is displayed in the center of the window. A plaque at the top of the window displays the artist's name, period and sub-period. The artist's name is a tappable link to more information about the artist. A plaque at the bottom shows the work's title and -- if known -- date, medium, dimensions and location. The title and location may be tappable links to more information. All images are shown in a "film strip" down the right side. If the film strip extends below the bottom of the window, you can move it up and down by flicking up and down. Single-tapping any image in the film strip takes you to that image, still in Wall Mode. Tap above the film strip at any time to scroll it back to the first image. Double-tapping any image in the film strip, or double-tapping the image itself, displays that image in Slide Mode. Flicking left or right on the central image takes you to the next or previous image, as does tapping on the far left or right side of the screen.
To the right of the title bar is a pulldown menu
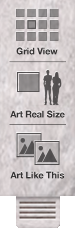
which provides access to three key features: You can push the menu up out of the way, or get it back, using the tab at the bottom of it.
Some works have videos that describe the work in detail. Such works have a video icon at the end of the text in the Wall View's lower plaque:

Tap the icon to watch the video.
Slide View
Art Authority for iPad has a full-screen slideshow mode. You enter this mode from Wall View by double-tapping either the main image or an image in the film strip.

Images are displayed as large as possible on a black background. Captions are displayed briefly at the bottom, along with a navigation bar. At the top is the artist's name, a Wall View button that returns you to Wall View, and a Settings button. To zoom the image, double-tap it; to zoom back out, double-tap it again. The controls in the navigation bar are, from left to right:

- Sharing
- Mail - requires that a Mail account be configured in the iPad's Settings app
- Twitter - requires that a Twitter account be configured in the iPad's Settings app
- Facebook - requires that a Facebook account be configured in the iPad's Settings app
- AirDrop - available only on AirDrop-capable devices running iOS 7 or later
- Save Image - save an image to the iPad's Photos app
- Copy - copy an image to the clipboard, for pasting into another app, such as Mail
- Print - print an image
- First image - not displayed when you're viewing the first image
- Previous image - not displayed when you're viewing the first image
- Play/pause
- Next image
- Topic info (i) - display an article on the current work, if available, otherwise on the artist
- Globe icon (options)
- Reset Show
- Delete Image
- Add Music or Change Music - add or change music to be played when the show is in slideshow mode
- Save Image to Favorites - add the current image to the Favorites show
- Ken Burns On/Off - use/don't use the Ken Burns panning effect
- About This Topic - display a Wiki article on the artist of the current work
- View in Web Site - view the current image's Web page
- Thumbnail grid
Grid View
You can see all works of an artist displayed as a grid of thumbnails. To get thumbnails
- From Wall View - with the menu pulled down, tap Grid View.
- From Slide View - tap the thumbnail grid icon in the navigation bar.
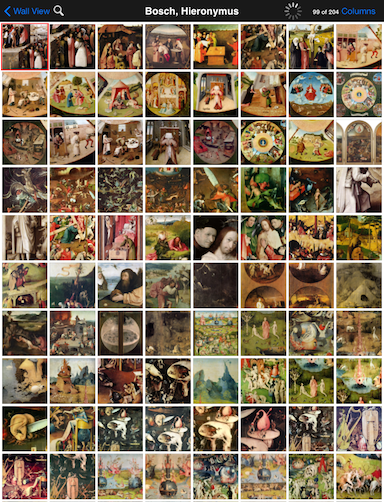
Art Real Size
A work's dimensions, if known, are displayed as text (e.g. "59.5 x 122.5 cm") in the lower plaque in Wall View, and in the caption in Slide View. Art Real Size gives a sense of a work's size in a visual, immediate and intuitive way, by displaying an image of a couple next to the work.
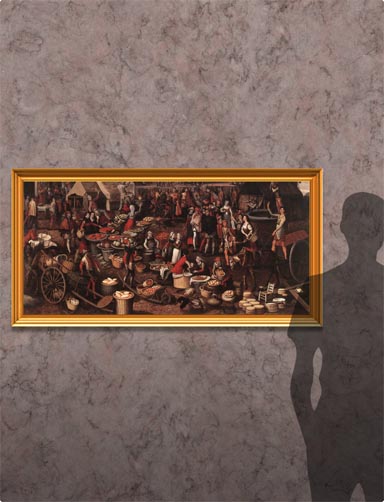
You get to Art Real Size by tapping on an image in Wall View, or by tapping Art Real Size in the menu in Wall View. While viewing Art Real Size, you can flick left or right, or tap the left or right side of the screen, to move between images. You can also double-tap for Slide View. To get out of Art Real Size, tap once on the current image; you will be returned to Wall Mode.
Art Like This
You can ask to see works that are similar to the work currently displayed. From Wall View, tap Art Like This in the pulldown menu. A show appears, with the current work first, then works in descending order of similarity.
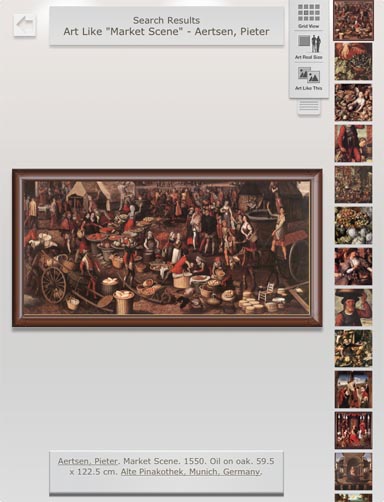
Searching
Tapping on Directory in the main room or any major room (like "Renaissance") brings up the search popover.
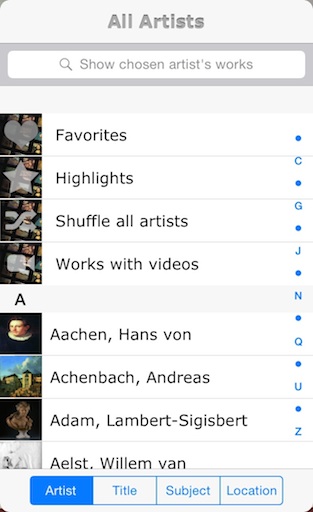
Select the type of search -- by artist name, title, subject or location -- using the buttons at the bottom of the popover. Each search type presents a list of search terms. For searching by artist name, subject, or location, tap on an item in the list to search for that item. Entering text (tap in the text input box and type from the keyboard that pops up) reduces the size of the list. Searching by title is different. For search by title, you can tap on an item in the list, or enter text in the text input box and then tap Search in the keyboard. In the latter case, Art Authority searches for works whose title contains the phrase you entered.
A special case of searching by location is Art Near Me, which finds and displays art close to your current location. To use Art Near Me, select Location as the type of search,
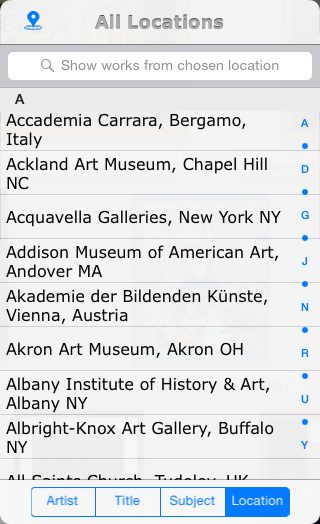
and then tap the arrow in the upper left corner of the search popover.
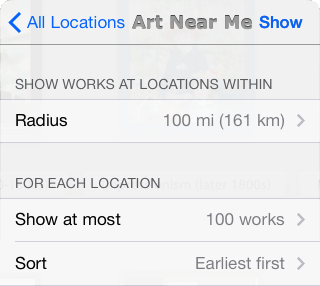
You can change a search option by tapping it in the search popover and selecting a new value. When you have the options you want, tap Show. Works are displayed in ascending order of their distance from your current location. Tap the underlined title in the top plaque to display a map around your current location.
Another special case of searching by location is Art Near Here, which finds and displays art close to a location you enter. To use Art Near Here, select Location as the type of search,
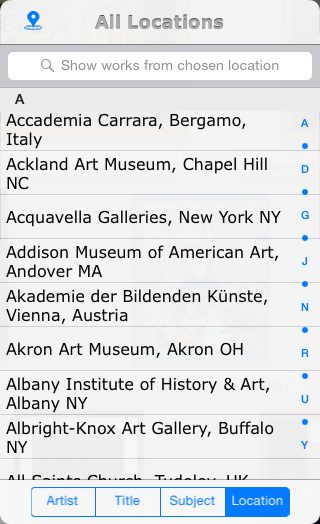
and then enter the location, such as "Seattle". A results list is shown as you type, filtered by what you've entered.

From here, you can tap the name of a gallery to get works at that gallery, or tap Art Near 'seattle', and then Show, to get works near Seattle. You can fine tune Art Near Here shows by using the same search options as you do for Art Near Me.
Favorites
You can maintain and view a list of favorite images. To add an image to Favorites, view the image in slide view, tap the globe icon, then Save Image to Favorites. To view Favorites, tap Favorites in the search screen described above. To delete an image from Favorites, run the Favorites show in slide view. When you're viewing the image you want to delete, tap the gear icon and then Delete Image.
Highlights
You can see highlights from all major periods by tapping Highlights in the search screen described above. Likewise, by tapping Highlights in the artist list for any major period (Renaissance, Baroque, etc), you can see highlights from just that period. There is also a Highlights button on the sign in each room.
Offline mode
Previously downloaded images can be viewed again while offline, with certain limitations. As images are downloaded from the Internet, Art Authority stores them in memory. Stored images can then be viewed while offline. However, the image cache is limited to a certain number of of images, specified in Settings. After that number, images are removed from cache as necessary, starting with those downloaded earliest.

